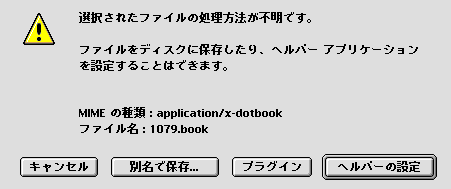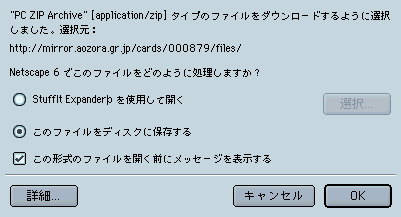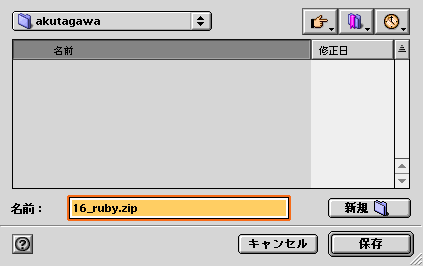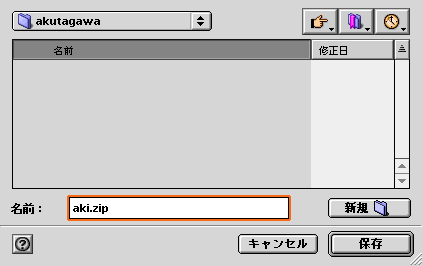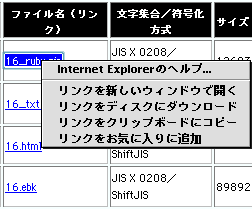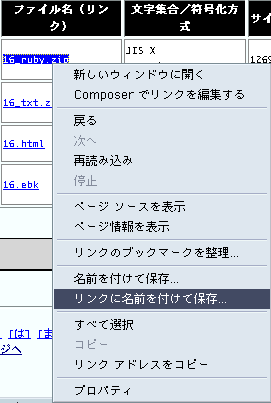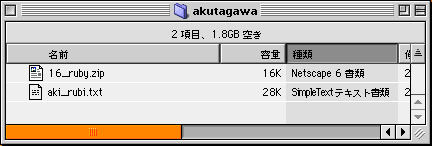(*2)ドットブックを開くためのアプリケーションを指定する場合は、T-Timeを指定してください。
例) Netscape 6.2の場合
ファイルの処理方法を尋ねる画面で、「<アプリケーションが指定されていません>を使用して開く」を選び、「選択」ボタンを押して、アプリケーションを選択します。
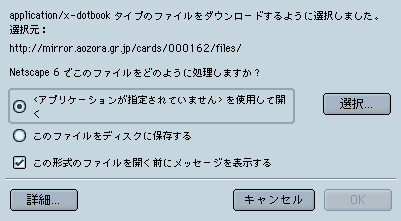
アプリケーションを選択する画面で、T-Time2.3.1を選択します。 通常は、「T-Time 2.3.1」→「T-Time 2.3.1」(T-Timeのバージョンによって異なります)にあります。
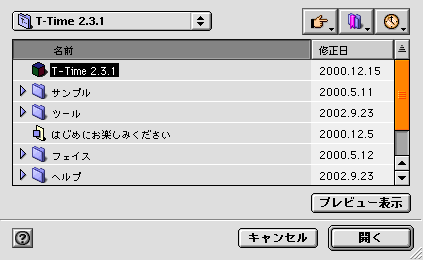
(*3)ヘルパーアプリケーションを登録する方法は、ボイジャー社のサイトを参照してください。